Hey folks, hope you all are absolutely fine. From few days I am focusing on Instagram photo editing as per the demand of the viewer. I think the previous two posts are of Instagram Creative Editing. So, our today's editing is also on Instagram Editing, our today's editing is totally different from the other two posts, our this editing is of the scroll page of Instagram, which is totally new and never published before on any platform. The editing of today's photo is done by using the two mobile apps known as Snapseed and Lightroom app.
About the Instagram Trending Photo
The thumbnail is made by using two different types of photo, but the editing done on both the photos are same as you can see. Our first photo is fired Instagram scroll Page and the other photo is blue light effect buildings. Both the editing is done very perfectly and both of them are made by using the same apps. The left photo is like model standing by putting his both hand inside the pockets and behind his back, the background is Fired Instagram Scroll page and the other photo which is on the right side is like the model is standing by folding his both legs and putting his one hand inside his pocket and another hand is straight on the side part of the body.
The Apps used for Editing
Editing of both the photos on the thumbnail is done by using the same app and the name of the app is mobile snapseed app and lightroom app. Editing in both the app is very easy. We have used snapseed app for adding the background and for retouching, lightroom app is used for the pasting of Preset.
Steps to Edit Instagram trending photo
- Get your snapseed and lightroom app from Play store.
- Also get the Background and Preset from my website.
- Open the Mobile Snapseed App on your phone.
- Then add the Instagram Trending background from the add photo section.
- After that go to the double exposure tool and from there tap the add photo icon to add your photo which you want to edit.
- Then go to the edit stake tool and remove the background of your simple photo to merge it with the Instagram Background.
- There are some processes to give perfect effect to your edited photo, that process you can watch on my youtube channel AF Edit.
- After doing all the processes you have to share your edited photo into the Mobile lightroom app.
- Paste the preset settings into your photo and that's it your photo is now successfully edited.


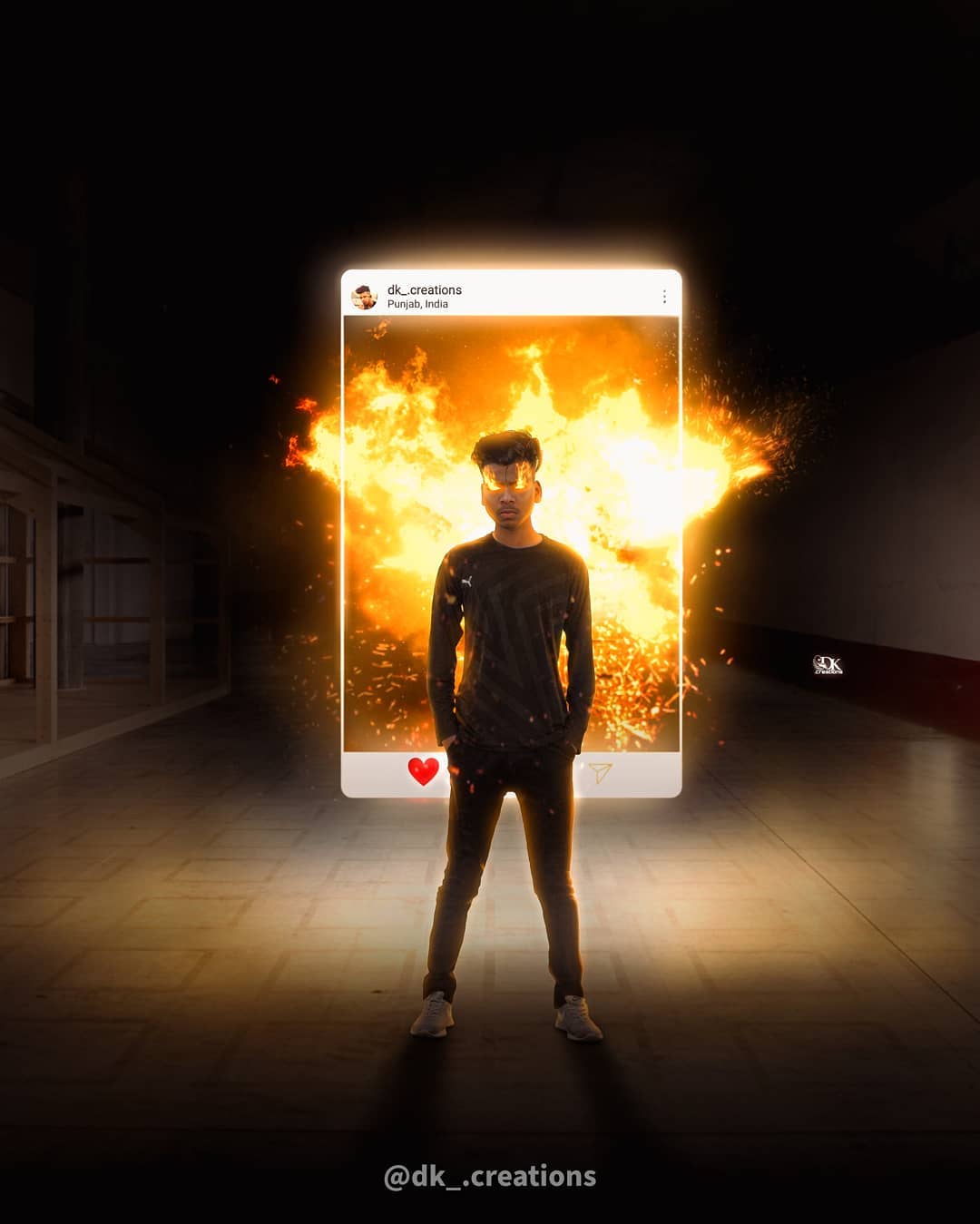


Post a Comment